After using Canva for the past few weeks for various projects, I can safely say that this has turned into my new "best friend" when it comes to creating digital projects.
About 3 years ago, I turned my attention toward digital downloads. I loved the way the online planners looked but could never find one that fit my specific needs. They were all lacking in one way or another. I love to be able to customize EVERYTHING! In fact, if I am not able to make something "My OWN", then I lose interest fast and look for something else. I customize pretty much EVERYTHING: pillows, kitchen towels, curtain tie-backs, my phone as well as my lesson planners and the tank tops I wear nearly year round. Even my new Samsung Galaxy watch did not escape from being reworked to feature my favorite picture for the watch face as well as a matching ringtone.
While I am limited to using only a portion of Canva due to being on the free plan, it certainly has been far from lacking. There are certain features that are "eye candy" to me that makes me want to get the subscription...maybe one day I will. But for now, the free plan is enough for me to accomplish my goals.
Thus far, I have been able to:
- create "stand alone" landing pages with a menu that leads to links to certain products I am promoting.
- create PDF files of yearly planners as well as my personalized coloring book.
- create Pinterest pins and more.
- it is a well known program and very reliable
- plenty of users who share their own projects for others to use.
- lots of resources that can be found on the internet that is specific for use in Canva to really help you make your original designs stand out.
- helpful video tutorials within Canva.
- did I mention the FREE plan?
I do use other apps before I begin my designs in Canva. The main app I use is a simple background remover which is on my phone. Removing the background takes a couple of minutes depending on how detailed the image is.
Simply open the background remover app and then choose the picture you want to edit through the app. you can access files in your Gallery or stored online.
Crop the image as close to your image as possible. Depending on how detailed the image is, you can choose to use the "auto tool" to remove the undesired parts from the image, or you can do it manually, which will take longer.
I find it easier to use the auto tool first at the highest setting. If it erases too much, you can always use the "repair tool" to fill in what was accidentally erased. Simply drag the curser to where you want the tool to begin clipping. Once you remove your finger, it will cut the image out.
- BACKGROUND REMOVAL TOOL
- CANVA
- LINK.TREE
- INVIDEO



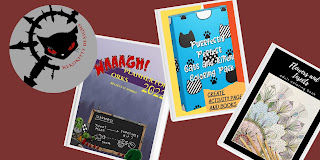


No comments:
Post a Comment